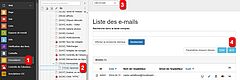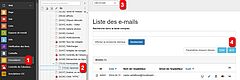Un formulaire d'inscription pour un événement existe déjà dans Typo3 et peut être rapidement ajouté à vos pages sur demande.
Si vous souhaitez que le webmaster réalise un formulaire personnalisé, vous devez lui fournir la liste des champs (questions), en précisant leur libellé et leur type, et si la réponse doit être obligatoire ou facultative.
Précisez si vous souhaitez que toutes les questions soient visibles à l'ouverture du formulaire ou si vous préférez un formulaire par étapes (un bouton permet alors de passer au bloc de questions suivantes).
Le cas échéant, précisez également l'adresse mail d'envoi et le texte du message :
- à envoyer aux personnes qui répondent (participants)
- à afficher après validation des réponses à la fin du formulaire, pour les participants
- à envoyer aux personnes qui gèrent le formulaire (organisateurs)
Testez toujours le formulaire avant de le diffuser
Si vous disposez d'un "sous-site"
Vous pouvez soit fournir les informations nécessaires au webmaster pour qu'il réalise votre formulaire, soit lui demander d'activer la fonctionnalité Formulaires sur votre sous-site afin de réaliser vous-même vos formulaires.
Le formulaire doit être créé, puis inséré dans une page où il pourra être visualisé et utilisé. Le formulaire détermine les champs et la page détermine les messages de confirmation, le stockage des réponses et la découpe éventuelle par étapes (voir ci-dessous).
Un formulaire est composé d'un ou plusieurs "enregistrements Pages" qui contiennent chacun un ou plusieurs champs (questions).
Une Page est un bloc regroupant plusieurs questions.
Vous pouvez choisir d'en créer plusieurs afin de permettre un déroulement par étapes (formulaires longs : à la fin de chaque bloc de questions, un bouton permet de passer à la page suivante qui contient un nouveau bloc de questions).
Si vous ne souhaitez pas un questionnaire par étapes, vous pouvez donner à votre Page unique le nom de votre événement ou de votre sondage.
Pour créer un formulaire :
- Déroulez la partie "Dossiers", cliquez sur "Formulaires" et allez dans le module de Liste
- Dupliquez le formulaire-modèle afin d'avoir à recréer les champs communs à tous les formulaires (Conditions Générales d'Utilisation, Dispositif anti-spam et bouton Valider notamment) : cliquez sur le bouton
 puis sur le bouton
puis sur le bouton  et validez (OK)
et validez (OK) - Le nouveau formulaire est venu se placer sous le modèle. Modifiez son nom à l'aide du bouton

- Ajoutez des questions dans l'enregistrement Pages existant en cliquant sur le bouton "Créer un nouvel enregistrement Champ"
- Vous pouvez être amené à enregistrer plusieurs fois le formulaire afin de pouvoir paramétrer les propriétés de votre champ (l'onglet Etendu permet de rendre obligatoire la réponse à votre champ)
- Cliquez éventuellement sur le bouton "Créer un nouvel enregistrement Pages" pour créer un nouveau bloc de questions
- Cliquez sur Enregistrer
Vous ne pouvez pas visualiser un formulaire directement, vous devez l'insérer dans une page.
N'insérez pas de fomulaire dans un cliquer-dérouler, les réponses ne s'enregistrent pas et il n'y a pas de message d'erreur.
Vous avez un exemple de ce qu'il ne faut pas faire sur cette page : le formulaire-exemple situé au-dessus ne fonctionne pas !
Insérer le formulaire dans une page
Un formulaire n'est accessible que depuis une page, qui détermine les options d'envoi de mail et le stockage des réponses. Par conséquent :
- Un même formulaire peut être utilisé sur plusieurs pages, pour gérer les inscriptions à des événements différents.
- Un formulaire, inséré sur une page, peut être utilisé pour enregistrer sur des pages différentes les inscriptions de chaque année.
Pour insérer un formulaire sur une page :
- cliquez sur le bouton Widget de la page souhaitée et sélectionnez "Afficher un formulaire existant"
- sur l'onglet Plugin > Configuration principale, sélectionnez votre formulaire
- choisissez les options voulues (notamment la page qui stockera les réponses)
- sur l'onglet Plugin > Message de notification interne, renseignez impérativement votre adresse e-mail mais n'indiquez pas d'objet si vous ne souhaitez pas recevoir d'alerte mail à chaque nouvel enregistrement
- sur l'onglet Plugin > Message accusé de réception demandeur, renseignez votre adresse e-mail ainsi que l'objet et le texte de la confirmation pour la personne qui a enregistré ses réponses à votre formulaire
Si vous organisez régulièrement le même événement, vous pouvez laisser en place le formulaire sur la page de l'événement :
Sur l'onglet Plugin > Configuration principale, déterminez chaque année une nouvele page pour stocker les inscriptions afin d'éviter de mélanger les inscriptions de l'année précédente avec celles de l'année en cours.
Sur l'onglet Accès, vous pouvez masquer votre formulaire durant la période hors inscriptions (terminées pour l'année en cours et pas encore ouvertes pour l'année suivante)