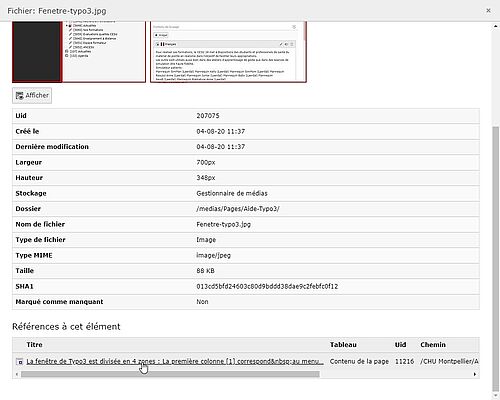Si vous avez enregistré un fichier au mauvais endroit, deux méthodes peuvent être utilisées pour le déplacer : soit fichier par fichier soit par groupe de plusieurs fichiers à la fois.
Déplacer un ou plusieurs fichiers est sans risque car les liens vers les fichiers déplacés sont recalculés par Typo3.
Vous n'avez pas à modifier les liens pour tenir compte du nouvel emplacement des fichiers.
Activez l'affichage du presse-papier tout en bas de la page, sous la liste des fichiers.
Presse-papier normal : fichier par fichier
L'activation du presse-papier "normal" fait apparaître deux nouveaux boutons sur la ligne de chaque fichier :  pour copier (dupliquer) et
pour copier (dupliquer) et  pour couper (déplacer)
pour couper (déplacer)
- cliquez sur le bouton
 pour supprimer le fichier de son emplacement d'origine
pour supprimer le fichier de son emplacement d'origine - ouvrez le dossier qui doit contenir le fichier
- cliquez sur le bouton
 (coller) pour terminer le déplacement
(coller) pour terminer le déplacement
Presse-papier n° 1 : par groupes de fichiers
Après avoir affiché le presse-papier, activez le "Presse-papier n°1"
Ce presse-papier est paramétré pour déplacer les fichiers (vous pouvez choisir de les dupliquer si besoin)
L'activation du presse-papier n°1 fait apparaître une case à cocher sur la ligne de chaque fichier ainsi que deux nouveaux boutons dans l'en-tête du tableau, tout en haut de la liste des fichiers :  (transférer) et
(transférer) et  (supprimer)
(supprimer)
- cochez les cases de chaque fichier à supprimer. Il est aussi possible de sélectionner d'un clic tous les fichiers du répertoire en utilisant le bouton
 .
. - cliquez sur le bouton
 situé dans la barre d'en-tête
situé dans la barre d'en-tête - ouvrez le dossier qui doit contenir les fichiers
- cliquez sur le bouton
 (coller) pour terminer le déplacement
(coller) pour terminer le déplacement
Il est conseillé de sélectionner le presse-papier "normal" et de masquer le presse-papier avant de fermer Typo3.